
How To Save Battery On Chromebook? 11 Methods
Your Chromebook’s battery is it losing power quickly? There are many potential causes for this. With more people using Zoom or other applications, your battery might be under more stress. Alternatively, it might just be a matter of adjusting the screen’s brightness.
If you’re in a tight spot or simply want to maximize the battery life of your Chromebook, we’ll show you where to look in Chrome’s settings and how to use workarounds. You can learn 11 different ways to extend the life of your Chromebook’s battery by reading this article.
Lower Display Brightness And Keyboard Backlight
In gadgets and other battery-powered devices, one of the main reasons for battery loss and overheating is excessively high screen brightness. Keep the display brightness at the lowest setting where the content of the screen is still visible in order to prolong the battery life of your Chromebook.
Press the Brightness Down key to reduce your light display on a Chromebook. Additionally, you can click the notification area and slide the brightness control to the left.
Close Unused Browser Tabs
Even when no tabs are open, websites you visit using Chrome and other browsers consume memory, battery, and CPU resources on your Chromebook. Open your browser, then close any tabs or web pages you aren’t currently using. You could simply bookmark the website if you don’t want to forget about the tab.
To bookmark a webpage on Chrome and Mozilla Firefox, press Ctrl + D or select the star icon in the address bar and select Done.
Close Unneeded Apps
Too many open apps will cause your Chromebook’s battery to discharge more quickly than usual. You can significantly reduce battery consumption by closing apps that you no longer use or need. Tap and hold (or right-click) an app on your Chromebook’s Shelf and select Close on the context menu.
Alternatively, press the Show windows key and swipe up the app or click the x icon. Additionally, the Android Preferences menu offers a force-close option for the app. Open the Settings app and go to Apps > Google Play Store and click Manage Android preferences.
Chrome OS will launch a new interface of the Settings app; select Apps & notifications, select See all apps and choose the app you want to force close. Select the Force Stop button and select OK on the confirmation prompt to close the app.
Turn Off Bluetooth
If you aren’t using this feature right now, disabling it always helps. You’ll find the Bluetooth settings under Settings > Advanced Settings in Options in Chrome. Uncheck the box in the Bluetooth section after scrolling down.
You don’t feel like navigating submenus? The search bar at the top of the Settings menu is always available, so keep that in mind. Enter the feature you’re looking for in the search box, and Chrome will do the rest for you.
Turn Off Wi-fi

The following piece of advice might seem crazy, but if you’re in a bind and need every last bit of battery, you can always turn off Wi-Fi. Not a Chromebook, I take it. Yes, but keep in mind that a Chromebook also allows you to work offline on a variety of tasks. This is true for many apps, including Google Docs, Gmail, and many others. Your services will sync back up with Google’s servers once you are connected to the Internet again.
Shoot For 20-80% Charge
Even though it might seem counterintuitive, riding with a full charge all the time is not always a good idea. The range of 20 to 80% is where lithium-ion batteries are most stable. The usage modifies when a battery has a charge level above 80% in order to safeguard it from physical damage and expansion.
Cycles are used to measure battery life, i.e. how many times your battery can survive being charged from 0-100%. The number of charging cycles a battery uses over the course of its lifetime is effectively doubled if you maintain your charge consistently between 20 and 80%.
Your battery will always be damaged if you let it get to 0%. A Chromebook should never be stored at 0%, either. Your battery is still not completely discharged at 0%; it simply lacks the energy to operate the device. However, any remaining power will completely discharge if you leave your Chromebook at 0%, which could harm your battery permanently.
We recognize that maintaining your battery between 20 and 80% requires impressive—possibly even compulsive—monitoring. The main lesson is to avoid letting your charge drop below 0% and to occasionally unplug it from the charger to allow the battery to be used.
Plug It In For Updates
Make sure your Chromebook is plugged in when other updates are carried out because Chrome OS updates run in the background. Your battery life and CPU resources will be preserved.
Unplug USB Accessories
Several extra devices, like smartphones, keyboards, mice, etc.) draw power from your USB ports on Chromebooks. Unplug any accessories or devices that are powered by USB when not in use to conserve battery.
Turn Down The Screen Brightness
Lastly, although it may seem obvious, lower the screen’s brightness. The temptation to simply turn it up and take in the beauty is strong, but dimming the screen can significantly increase battery life. One frequent Chromebook user at PCWorld regularly runs her screen at 50% or even lower (if lighting conditions allow) to conserve battery.
Fire Up The Task Manager
Now that the fundamentals are established, Chromebooks provide a few additional battery-saving features if you’re willing to look around.
The Task Manager in Chrome is a great place to start because it has so much useful information. You launch it by opening Chrome’s options menu, then selecting More tools > Task Manager. The list of all the apps and services currently running on your Chromebook is displayed in a new menu that appears after that.
Any application on your Chromebook that is using memory resources will drain the battery. It is not a problem if you are plugged in, but if your battery is about to die, you may need to make some sacrifices in order to extend its life.
Google’s core services, like Drive and Gmail, are frequently the biggest resource hogs. However, other memory hogs include Chromecast and web chat. Any web applications or extensions you set up might also operate in the background.
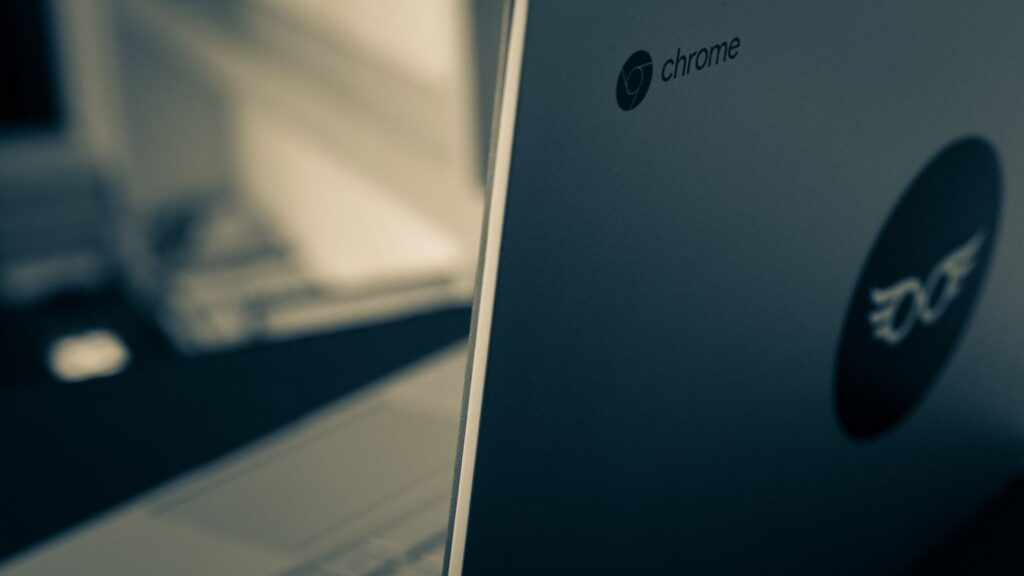
You can stop any service you want from the Task Manager, but be aware that this might make some things a little wonky. For instance, you won’t be able to do those things if you disable the Save to Drive or Pocket extensions. If you’re not familiar with this, proceed with caution.
To learn more about each of these procedures, you can right-click or two-finger-press on it, though some of the information is quite technical. Sorting the process by memory usage is useful for concentrating on the worst offenders. Simply select the memory tab from the top right menu to do so.
If you really want to reduce battery life, you can sign in to your Chromebook in Guest Mode. The benefit of this is that Chrome will build more efficiently because it won’t load every extension and app you have set up under your primary profile.
Check Your Task Manager
We advise extreme caution when dispensing this final piece of advice. Google Drive, Gmail Offline, and Hangouts are just a few of the programs that are constantly running in the background. Open Task Manager to see which programs are currently running in the background.
Any app or service you no longer require can then be disabled at your discretion. Disabling some services, however, can cause functionality to suffer. Disable the app or service if you are unsure of what it is.
How Strong Is Your Chromebook’s Battery?
After following the above battery-saving advice, if your Chromebook’s battery still behaves strangely, it may have a damaged (or deteriorating) battery. To check the health, discharge rate, and other battery-related metrics on your Chromebook using Crosh—the Command Shell environment provided by Chrome OS—follow the steps below.
- Press Control + Alt + T from the To start Crosh, use the Chromebook desktop or any app. You can access the Chrome OS shell in the new Chrome tab that will be opened as a result.
- Type or paste battery_test in the terminal and press Enter.
- Take note of the “Battery Health” figure.
A battery is generally considered to be healthy if it receives an 80% rating or higher. You might need to replace the Chromebook’s battery if the battery health is lower than 80%. To have your device’s battery inspected, speak with the manufacturer of your Chromebook.
Checking the cycle count of your Chromebook’s battery—the number of times the battery has been completely discharged before being fully recharged—is another way to make sure it is in good condition. Type or paste battery_firmware info in the Chrome OS shell and press Enter.
Take note of the figure in the “Cycle count” row. Before reaching their lifespan, or 300–500 charge cycles, typical lithium-based batteries require, i.e., before their capacity begins to drop.


