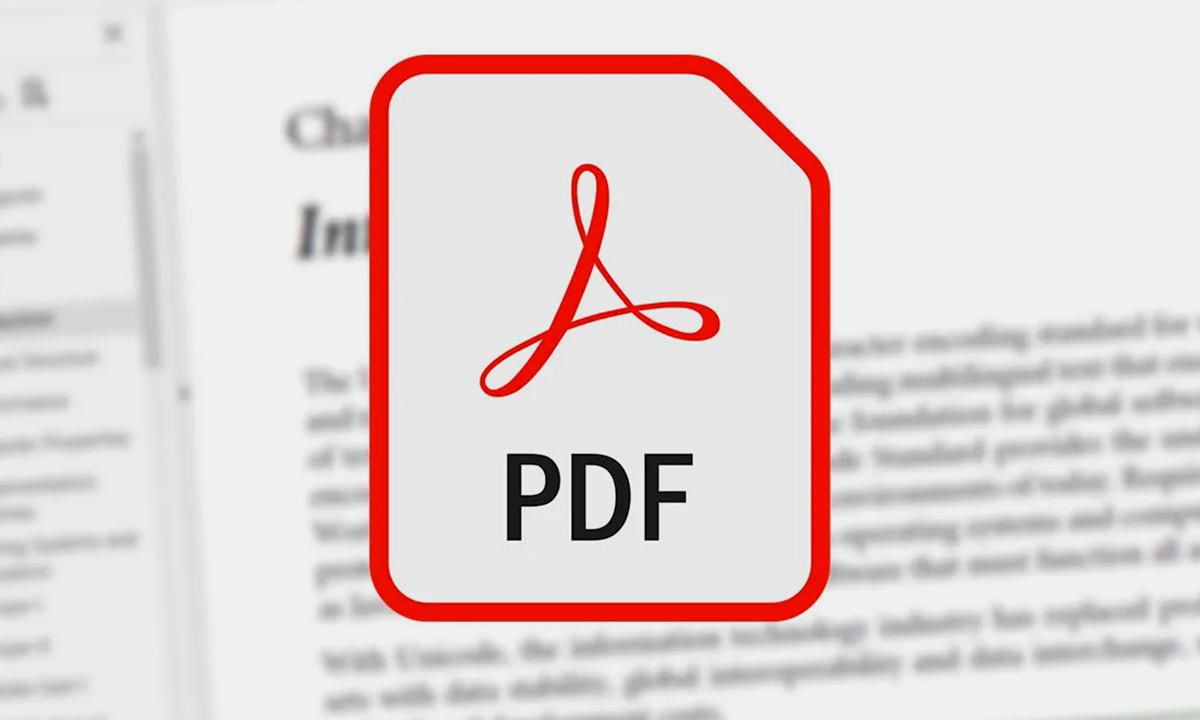
How to Save One Page of a PDF? 8 Methods
Have you ever frantically searched through a PDF looking for a single passage? It’s not an easy task to complete. Don’t worry; these precise steps will show you how to save one page at a time.
PDF files frequently have numerous sections and pages with helpful information on various subjects. Your ability to quickly access vital information at work may increase if you learn how to save PDF files. When you only need a small portion of a big file, knowing how to save one page of a PDF can be helpful.
In this article, we’ll go over eight different ways to save a single PDF page along with instructions for each method.
How to Save One Page of a PDF?
There are a variety of ways to save a single page from a PDF, but we’ll concentrate on the most common techniques so you can do it quickly.
Save One Page of a PDF Using “Print”
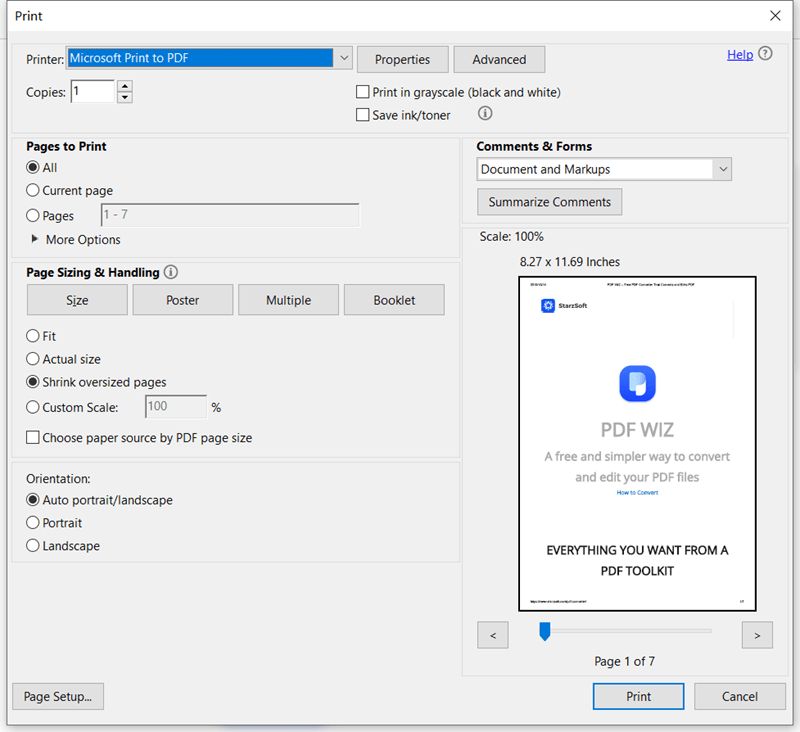
The information presented above is a good introduction to saving a PDF to your Mac’s hard drive. But what if you only need one page? The fundamentals of saving the PDF have been laid out. However, we’ll look at how Nitro Sign can help you be more precise about how you save your files in this section.
- Command + P will open the Print Dialog when you are using Nitro Sign.
- Assume you’ll be printing just one page. For instance, even if there are two pages, you might instruct people to only print Page 1. (You won’t have to print anything just yet, so don’t worry!)
- Under “PDF,” you’ll notice the option that says It’s highlighted in the image above; save as PDF.
- Make sure to give the PDF a title that reflects your unique requirements and specifies that it only contains a single page.
What happens next is interesting: because you set the “print” settings to just one page, the dialog will now save only that selection as a PDF. You’re essential “printing” part of the file to a new You will only save one page of the PDF file instead of printing anything. Naturally, once you’ve done that, you can give it any name you want.
Save One Page of a PDF Using Mac’s Preview App
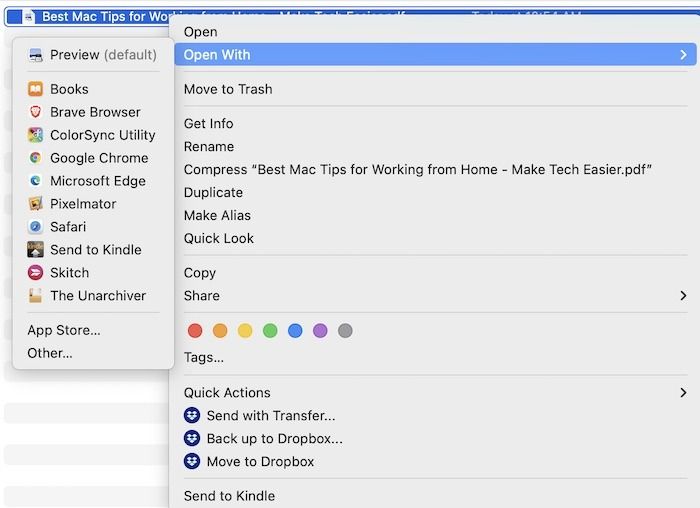
If you’re using a Mac, you’re probably familiar with how much you can do in the “preview” app. It is robust, but only if you know how to use it correctly. Here are some specific actions you can take to separate particular pages from a larger PDF and save them.
- Start the PDF file.
- The preview app will launch on a Mac when you do this. Scroll down to the first page of your PDF that you want to save separately using the thumbnail views.
- Drag and drop the single page from the thumbnail of the PDF to your Mac’s desktop. As a result, only one PDF page of the document is exported in this case. Even better, you’ll see that the page’s visual appeal will be preserved.
You can now use your Mac desktop to save the file wherever you want using this completed process. It would be a good idea to rename it at this time since the name that Mac gives it by default probably won’t work for you.
Save One Page of a PDF Using a PDF Editor
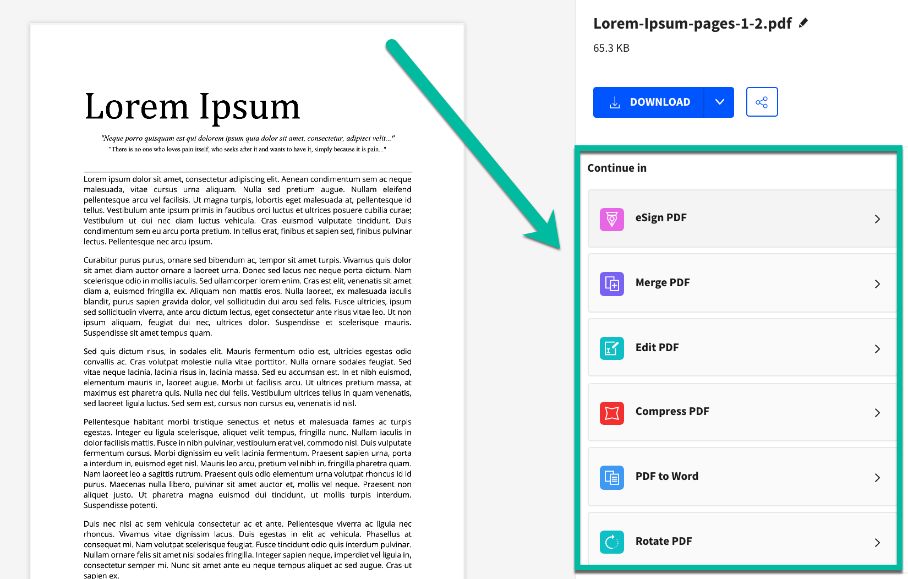
It takes a PDF editing program to use this method. Your computer’s PDF editor might be Preview or Adobe Acrobat, depending on the kind of operating system it uses. If your computer lacks a PDF editing program, you can use a web browser to search for a free PDF editor online. Follow these steps to save one page of a PDF using a PDF editor:
- Launch the editing program and open the PDF file.
- Select “File” from the toolbar then “Print.”
- Enter the page number of the page you want to save.
- Click “PDF” then “Save as PDF” from the drop-down menu.
- Make a choice about where to save the file.
- Choose “Save.”
- Check that the page of your saved PDF contains the data you need by viewing it.
Save One Page of a PDF Using Online Software
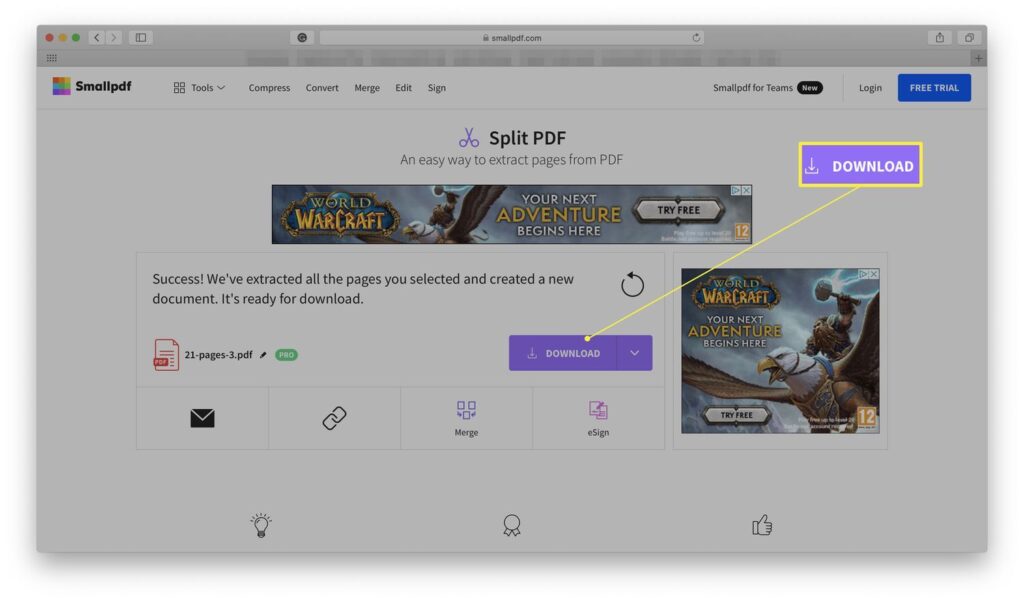
One page of a PDF can be saved using online software. You might only be able to save a small number of pages each day for free, depending on the software you choose. Here’s how to save one page of a PDF using the web-based software, SmallPDF:
- Your web browser should locate and launch SmallPDF.
- Select “Choose files.”
- Find the PDF file you want to use and click “Choose.”
- Select “Extract pages.”
- Click “Extract.”
- Pick the PDF page that you want to save.
- Select “Extract” again.
- Click “Download” to save the page to your computer.
Save One Page of a PDF Using Adobe Acrobat DC
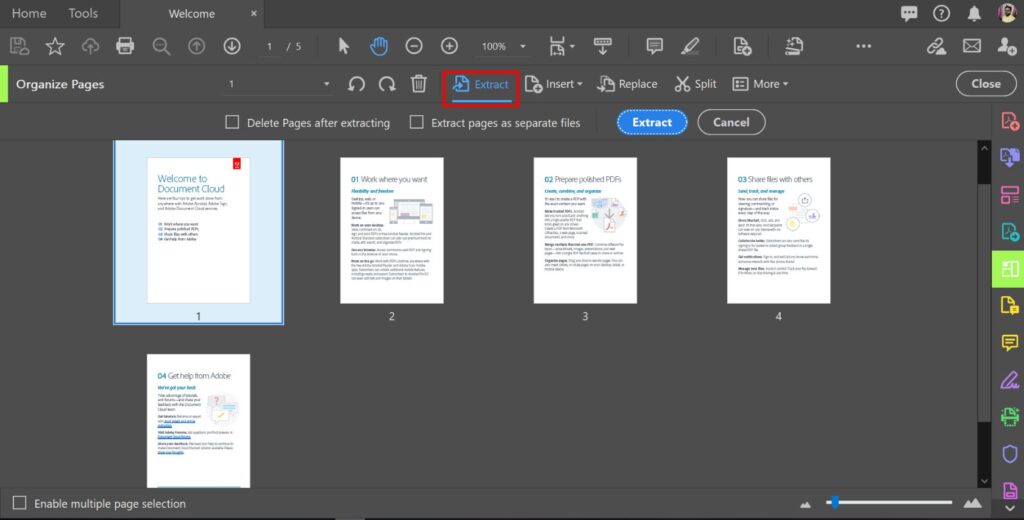
One page of a PDF file may be saved using Adobe Acrobat DC. You might buy this computer software if you frequently work with PDFs. Use a free trial version of the program if you don’t frequently work with PDFs. Here are instructions for saving one page of a PDF document using Adobe Acrobat DC:
- Click “Tools” then “Organize pages.” You may also open the “Organize pages” tool using the shortcut in the toolbar on the right side of the software.
- Press the “Select a file” button.
- Select the desired PDF in the dialogue box and click “Open.”
- Click “Extract” in the top menu.
- To extract a page, highlight it.
- Select the blue “Extract” button.
- Save the new PDF by choosing “File” then “Save as” and selecting a new name and location.
Save One Page of a PDF Using the “Snipping Tool” Function
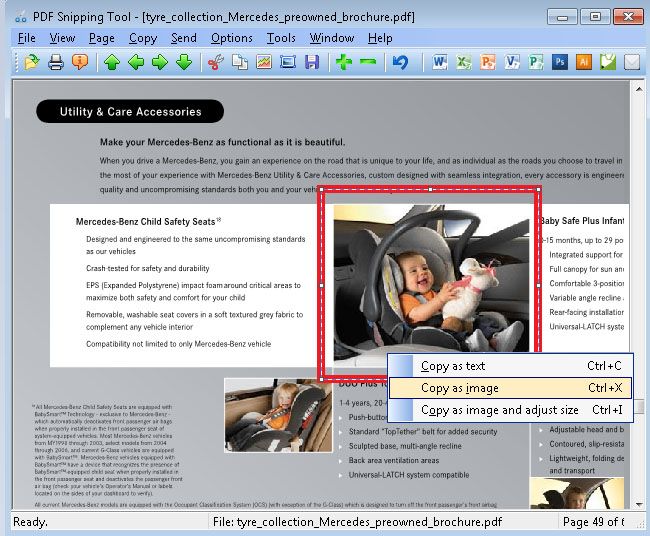
You can use a Windows computer’s “Snipping tool” function to extract a page from a Windows computer, and open a PDF file. Follow these steps when saving one page of a PDF document using Windows:
- Open the PDF file.
- Type “Snipping tool” in the search window at the bottom left of the screen.
- To launch the application, click on it.
- Select “New” in the top left corner.
- The page you want to extract can be highlighted using the rectangle.
- Click “File” in the top left corner of the application.
- Select “Save as.”
- The PDF page can now be saved as a PNG, JPEG, or HTML file.
Save One Page of a PDF Using An Internet Browser
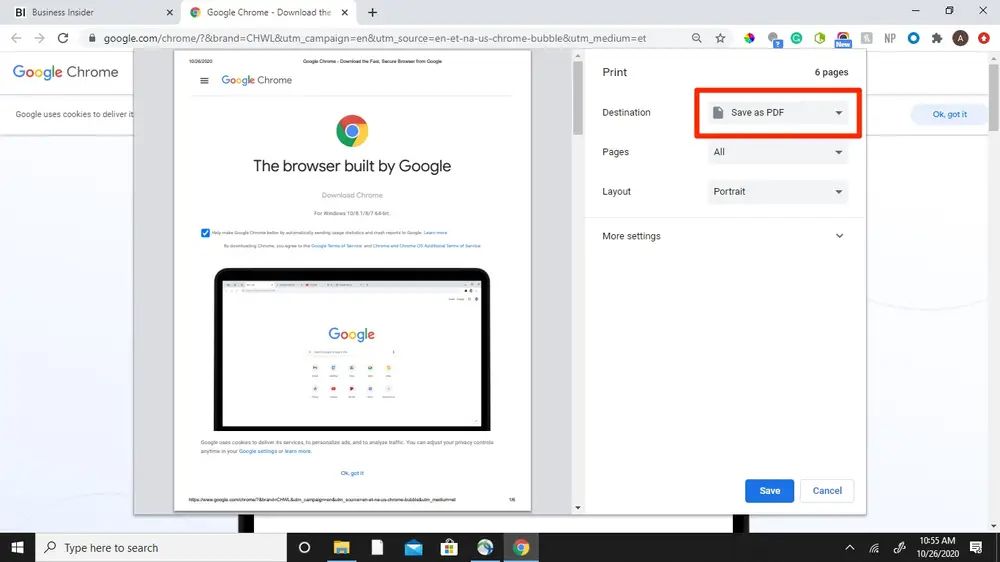
A portion of a PDF file can be saved using an internet browser. In order to open a file in your default web browser, find it and double-click it. Once you’ve opened your file, follow these steps to save one of its pages:
- From your PDF file, choose the page you want to save.
- Choose “Print.”
- Select the drop-down menu next to “Printer.”
- Click “Save as PDF.”
- Navigate to the “Pages” section.
- Instead of the default “All” choose “Custom.”
- For the page, you want to save, type the exact page number.
- Click the “Save” button and enter a new name for the file.
Save One Page of a PDF Using Microsoft Word
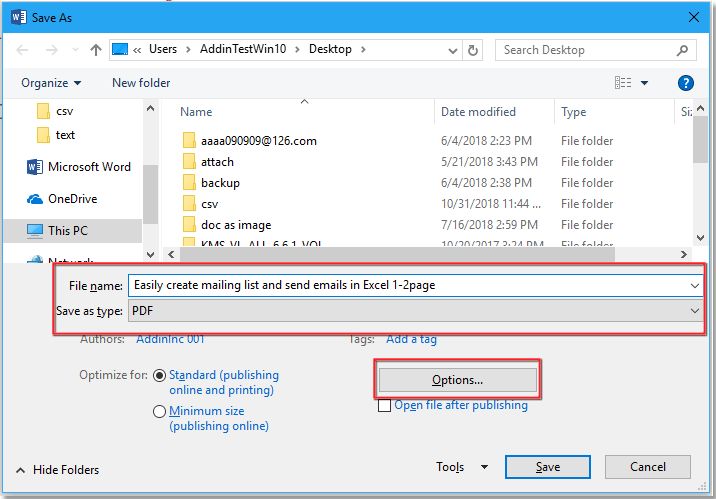
Another option is to open the document, pick the desired page, and copy it to the clipboard. After that, you can paste it into Word and save it as a PDF file. Additionally effective is this approach.
The catch: Microsoft Word must be on hand; if it isn’t, you’ll need to buy it.
You will also lose the document’s existing formatting if you use the Microsoft Word method. It can be frustrating and time-consuming to have to edit the document in MS Word a fair amount of times before it resembles the original.
An alternative is to open the file in Adobe Acrobat Reader and then take a screenshot of the page you need. After that, you can save it as an image file and use it as your only page. Unfortunately, unless you use a screen copy program like Snagit, you won’t be able to edit the text.
If you really want the image to be in a PDF file, you could paste it into a word document and then save it as a PDF file. Once more, in order to use this method or the ones listed above, you must have specialized software or tools, like SmallPDF, which can occasionally be expensive.
Finally, the most straightforward approach is to open the document in Google Chrome (it also works in Microsoft Edge), choose the desired page, and print it into a new PDF file.
Tips for Saving One Page of a PDF
You can use these tips to save one page of a PDF document effectively:
Reduce Restrictions
Remove any restrictions that might prevent a PDF file with one page from saving successfully. If the file is read-only, for instance, you might not be able to edit it or separate it into separate pages.
Try turning off your PDF’s read-only setting to make sure you can save the page you need. You might need their approval to edit a document that belongs to someone else. If the PDF is password-protected, you can also get in touch with the file’s owner and ask them for the password.
Choose the Right Method
It’s crucial to choose the PDF-saving method that best suits your needs since there are various ways to save a single PDF page. You might think about whether you need to save multiple pages and whether you want to pay for software.
Consider your computer’s make and model as well as the software that is compatible with it when selecting the best software for your PDF.
Keep a Backup File
If you want to edit the new version or save more single pages, you can keep a backup copy of your original PDF file. In the event that a program corrupts the PDF file after you save one page, this can also guarantee you have a copy of the original. To prevent any corruption, think about saving a backup copy of the file on your computer.
Give the New PDF a Different Name
You can rename a PDF page you’ve saved to make it stand out from the original file after saving it. This can help you quickly choose the PDF file you need without having to first read its contents. This can also help you make sure your recipient receives the correct file if you’re emailing the new PDF.
Why Save Just One Page in a PDF?
Making only the necessary information out of a PDF file has advantages.
Large PDF files are not uncommon. Your file will become much smaller if you have the option to keep one or more specific pages, freeing up disk space on your computer or device. Additionally, it will be simpler to send as an attachment to an email or text. Everything that moves data quickly and easily is a good thing!
It is much better to print just one page and avoid wasting paper if the one page is a form or other document that people will need to print. Yes, Adobe allows you to print a particular page from a document. However, when someone receives a large one, they frequently choose to print it in its entirety. That’s a ton of paper wasted!
On occasion, we might only want one page of a document to be visible to others. Others could include confidential or exclusive information. You can only send them the pages you want them to see by saving one page.
Finally, if you have a large document, it might have an excessive amount of text. In order to avoid having readers become distracted by the rest of the content, it is sometimes preferable to only provide the pertinent information they require.


