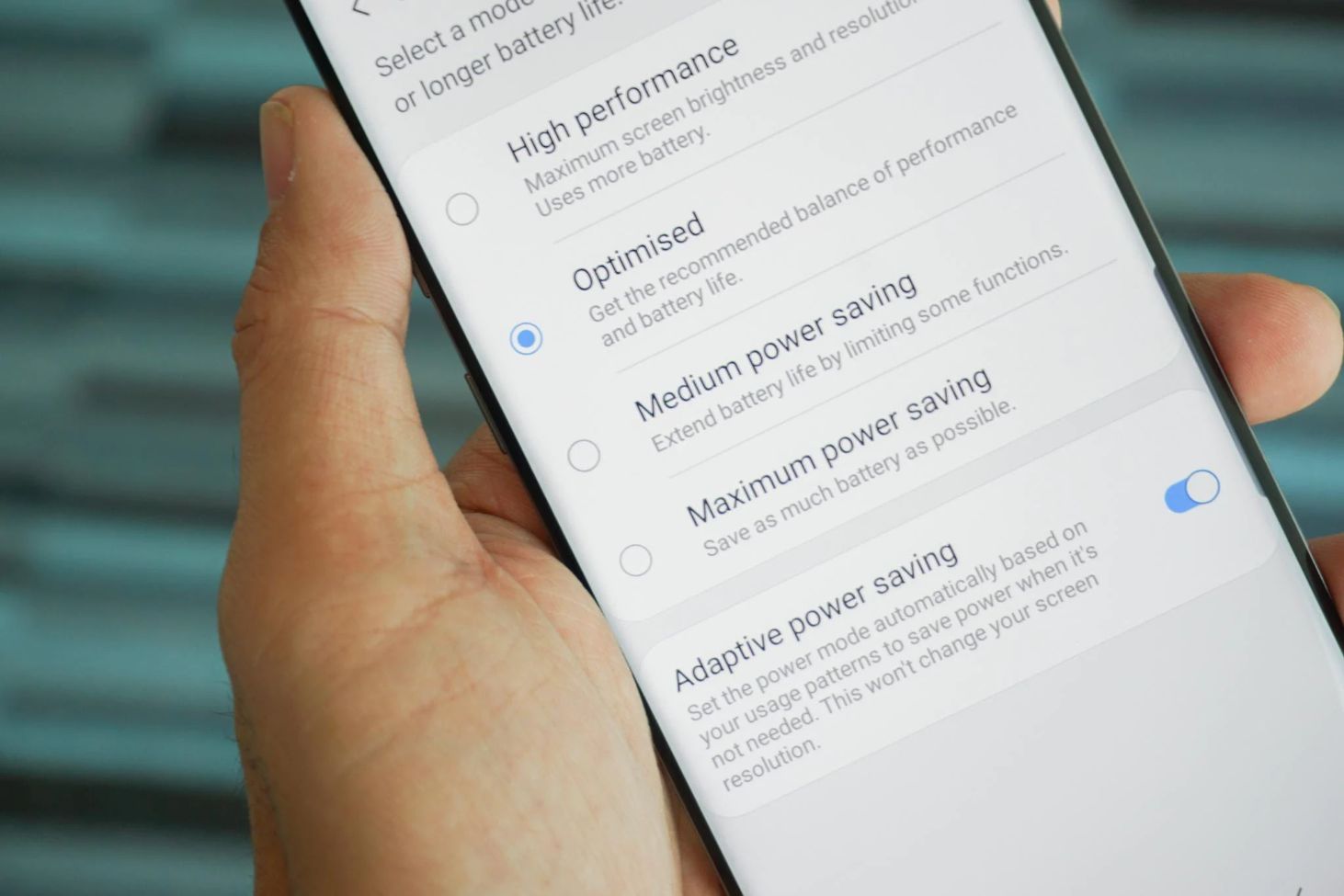
How to Turn Off the Power-saving Mode? Windows, iPhone, and Android
The settings can be optimized so you can use your computer to its fullest potential while conserving energy. In this article, you’ll learn how to turn power savings on and off.
To buy you a little more time before the battery runs out completely, all Android smartphones and tablets have a battery-saving feature that you can turn on manually or automatically. Here are the steps:
- In Battery Settings, uncheck the check box next to Turn battery saver on automatically if my battery falls below.
- Go to Power Options > Create a power plan. Set On battery and Plugged in to Never.
- Click Change advanced power settings > Hard disk. Change Turn off the hard disk after setting it to Never for On battery and Plugged in.
Let’s now go into greater detail about this procedure with videos.
How to Turn Off the Power-saving Mode in Windows 10?
To quickly turn off the power-saving mode entirely:
- The battery icon is located on the Taskbar’s right side. Click it.
- Select Battery settings.
- Scroll down to the Battery saver section, and disable the check box next to Turn battery saver on automatically if my battery falls below.
- This disables all power-saving features while your computer is powered by its battery, but it does not disable power-saving features when it is plugged in. To do this, right-click the battery icon in the right hand of the Taskbar, and select Power Options.
- On the left side panel, select Create a power plan.
- Under create a power plan, select High performance. In the Plan name field, name the plan Power Savings Off and select Next.
- In the next window, change all settings for power savings to Never for both On battery and Plugged in. Select Create when done.
- Select Change plan settings to the right of your newly created power plan.
- In the plan settings window, select Change advanced power settings.
- Scroll down to the Hard disk and expand it. Change the Turn off hard disk after setting to Never for both On battery and Plugged in.
- Select Apply and then OK. Your Windows 10 computer’s power saver is now fully disabled.
This video explains how to turn off power-saving mode on Windows:
How to Turn Off Your Power-Saving Mode on iPhone?
Please follow the instructions listed below to disable your iPhone’s power-saving mode.
Disable Power Save Mode from Your Settings
- Open “Settings.”
- Scroll down and tap “Battery.”
- Move the slider to the left to disable Low Power Mode if it is on. The slider is turned to the right in the image below, indicating that low-power mode is activated.
Disable Power Save Mode from the Control Center
- You can get to the Control Center. You can accomplish this by swiping down from the top right corner of the screen if you have an iPhone X or later. Scan upward from the bottom on older models.
- The battery icon will be highlighted (see image below) if Low Power Mode is enabled. For the lower power mode to be disabled, tap on it. Please be aware that the Control Center may not always display an icon for Low Power Mode. To add it to the Control Center, first, go to “Settings” then “Control Center” and “Customize Controls.” Tap “Low Power Mode” to add it to the Control Center.
This video explains how to turn off power-saving mode on iPhone:
How to Turn Off Your Power-Saving Mode on Android?
The quickest approach is to access the Quick Settings menu by swiping from the top side of the screen.
- The Battery Saver option is probably not shown in the first row of Quick Settings shortcuts.
- In this compact view, swipe down again to access the expanded Quick Settings.
- Then, scroll down the list of quick settings until you find the Battery Saver icon and tap on it.
This video explains how to turn off power-saving mode on Android:
Note: On Samsung devices, you can swipe from anywhere on the top of the screen; however, on Xiaomi smartphones, you must swipe from the top-right area of the screen (swiping from the top-left area only displays the notifications).


