
Where Do Saved Audio Messages Go On Your iPhone?
On your iPhone, you get a meaningful or important audio message. You eventually make the decision to give it another listen. The audio message has already disappeared when you tap the Messages app while expecting it to be there. On iPhones, where do the saved audio messages go?
This can be a little confusing because, while they used to be saved to the voice memos app, they are now much more difficult to find. Thankfully, there are still ways to save audio messages outside of the messages app, and you can even export them to your computer or email without using any additional software. In order to locate saved audio messages on your iPhone, please read this article.
Where Do Saved Audio Messages Go On Your iPhone?
iMessages, a feature available on Apple devices since 2011, is a communication tool. iMessage is different from a standard text message. iMessages are first of all blue on Apple devices. Additionally, rather than your mobile or network carrier, they are sent via the Internet. Users of Macs, iPhones, iPads and other Apple products are the only ones who can access it.
You can send encrypted audio messages using iMessage. You can be confident that the data is secure, which is good. Apple, on the other hand, views audio messages as crucial data.
Generally speaking, audio messages are saved in the iMessage app on your iPhone. Nevertheless, your iPhone’s default setting states that two minutes after you first listen to an audio message, it will expire and be deleted.
Why Are Audio Messages No Longer Saved In The Voice Memos App?
A few years ago, there was an update that removed the ability to save audio messages to the voice memos app. This was most likely a decision made by Apple to keep the Voice Memos app’s content more arranged.
Instead of just being a place to listen to audio files, people frequently use the Voice Memos app for specific purposes. The issue is that people were rapidly accumulating dozens or even hundreds of audio messages that they were chosen to save; after all, some people rely heavily on them for communication.
As a result, it was extremely difficult to locate the messages you had actually recorded yourself in the Voice Memos app. Additionally, a lot of the audio messages were difficult to understand when taken out of the context of the conversation.
In order to avoid the Voice Memos app becoming overly cluttered and to make it simpler to understand the context of audio messages, Apple decided to keep the audio messages stored within the original message thread where they were sent.
Many people were disappointed by this decision, even though they had good reasons for wanting to export their iPhone’s saved audio messages. Thank goodness, you can still do that!
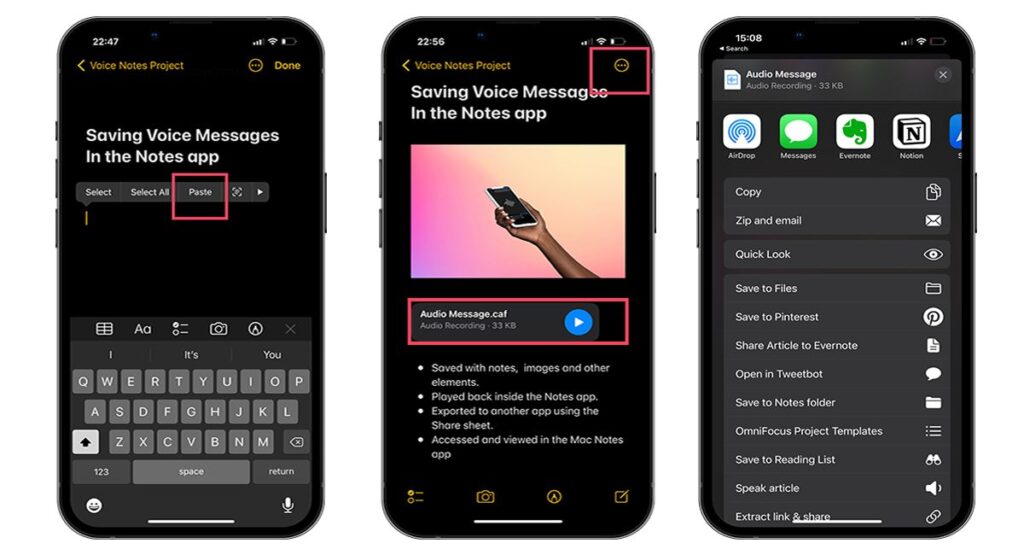
How To Save iPhone Audio Messages?
Consider getting an audio message on your iPhone. Of course, you must listen to it, but exercise caution. As previously stated, it will be removed two minutes after you finish listening to it. As a result, there are strategies for avoiding this. To save audio messages, follow the steps below:
- Open the iMessage app.
- To play the audio message, click the relevant conversation or thread.
- In order to play the audio message, tap it.
- IMMEDIATELY after listening to it, click the Keep button next to the audio message clip.
- When that is pressed, the particular audio message is saved in that thread so you can play it whenever you want.
You can employ additional techniques as well. The settings on your iPhone, for instance, can be changed. By doing this, you can guarantee that the audio messages stored on your device won’t be deleted or lose their validity. To do that, follow the steps below:
- Open the Settings app on your iPhone.
- Select “Messages” from the menu.
- Next, look for the section titled Audio Messages. This is usually located close to the interface’s bottom.
- Choose Expire by clicking.
- Change the expiration settings to “Never”.
You can save audio messages to your Mac computer in addition to turning off the expiration settings on your iPhone. Here’s how to save received audio messages on your Mac computer so you won’t have to ask the question where do save audio messages go:
- Ensure you have an iCloud account. Now, in your iCloud account, change the settings so that your iMessage conversations will appear on both your iPhone and your Mac computer.
- Open your Mac computer now and start the Messages app.
- Visit the discussion or thread where the voicemail was posted.
- In the drop-down menu that appears when you right-click an audio message, select Services.
- Press Show In Finder to open a second drop-down menu.
- There will be a new window opened. The Transfers folder on your Mac is located here.
- You can drop the audio message file there onto a Mac folder by dragging it there.


