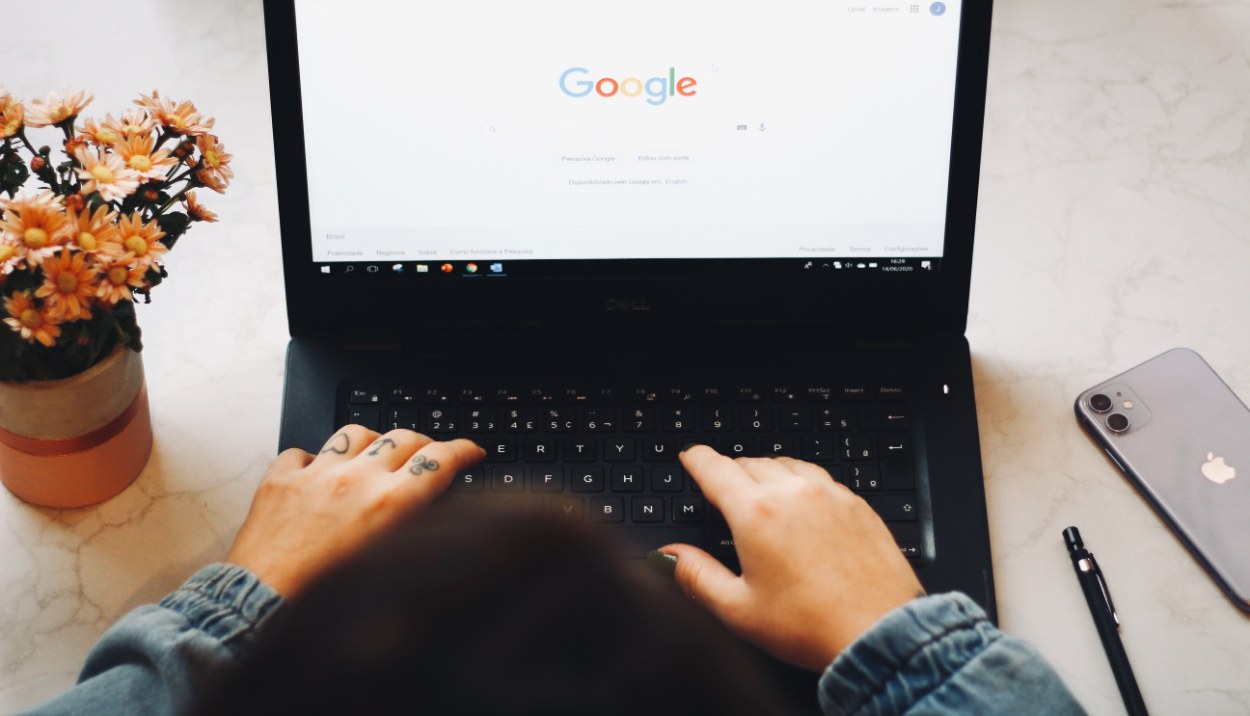
Why Is Google Chrome Saving Images As WebP?
If you use the Google Chrome browser, you may have noticed that some websites, including many Google properties like Google Play, display images in Google’s WebP format rather than a common format like jpg or png. As ideal as it may be, it is still not supported by many image editors and online submission forms. How can WebP images be saved as JPG and PNG then? Please keep reading.
What Is WebP?
Google’s WebP format for images is a contemporary one. It first debuted in 2010. Lossless and lossy compression are available. Typically, WebP lossless images are 26% smaller in size than PNG files. The size difference between JPEG and WebP lossy images is 25–34%. Transparency is supported for both lossless and lossy WebP images.
It works with many different programs and tools, including Google Chrome, Firefox, Edge, and Opera. However, there are still times when we need to download WebP images in JPG or PNG format.
Whatever the reason, try the below methods in your Google Chrome browser if you want to save images as JPG or PNG instead of WebP.
How To Save Google’s WebP Images As Jpeg Or Png
Edit Image Url
The most effective manual method to save WebP images as PNG or JPG is probably this one. WebP images saved online are available in both WebP and JPG/PNG formats, as some of the browsers like Firefox and Safari don’t support WebP.
Therefore, the JPG or PNG image is loaded in place of the original in those browsers. The JPG or PNG format can be loaded in place of the WebP with a quick change to the URL. Here’s how:
- Right-click on the WebP image and select Copy image address from the menu
- Now paste this address into a new tab and remove the last 3 characters from the URL. Therefore, remove -rw at the end of the When you press Enter, a JPG or PNG version of the image will load.
- You can then right-click on the image and select Save image to save the image.
Take Screenshot
To take a screenshot of the WebP image, simply open it in a new tab. Once you’ve done that, your computer will save the WebP image as a PNG file.
Perhaps you already know how to take screenshots, but allow me to explain. On Mac, You can take screenshots of the full Window by pressing command+Shift+3. To take a screenshot of a specific part, press command+Shift+4 and then select the part you want to capture.
If you use Windows, you can take screenshots using the Windows Snipping tool, Snip & Sketch, or the Print Screen method. There is no need for a third-party app or service, and it is very simple.
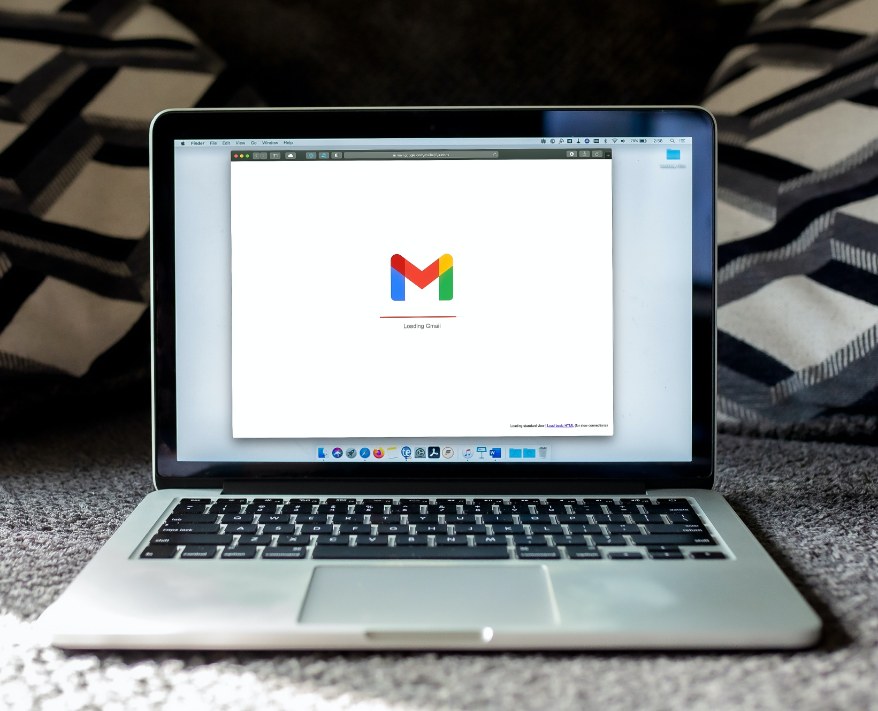
Use “Save Image As Png” Chrome Extension
On Google Chrome, you can use a handy extension called Save Image As PNG that adds an option in the context menu to download WebP images as PNG.
Note: By installing the Download Chrome Extension, Opera users can also use this extension. This extension will allow you to install most Chrome extensions in Opera, including Save Image As PNG.
- Install the Google Play Store’s Save Image As PNG extension.
- Right-click on the WebP image and select the new option Save Image As PNG. That’s it; you can now save the image in PNG format.
Unfortunately, this extension will only let you save images in PNG format. If you want to save in JPG format, you’ll have to convert the PNG format to JPG format using an image converter or use a different method in this list.
Use MS Paint
Downloading an image in WebP format and opening it in MS Paint is possible if you are running Windows 10 or 11. Any WebP image can be converted using this built-in software into a JPEG, GIF, BMP, TIFF, and a few other formats as well.
If it isn’t already set to open WebP files by default, right-click the image and choose Open With > Paint. Click File > Save As after launching Paint and selecting a format from the drop-down menu that appears.
Select a location for the file, then click “Save.” Your image will appear in the folder where you saved it in the format you specified once the conversion is complete.
Use An Online Conversion Tool
Online image conversion services allow you to convert WebP to JPEG or PNG if you don’t want to use any software to do it.
As with any online file converter, it is best to avoid uploading any private or sensitive files. It is better to use the method described above if privacy is a concern.
You can utilize ezgif WebP conversion tool as one such website. The WebP image you want to convert should be uploaded to the website; if it is not already saved on your computer, you can use the image link instead.
Once the file has been uploaded, select “convert to JPG” from the menu. When the conversion is complete, click the “save” button on the far right. The image will be stored on your computer in JPG format.
Use A Browser That Does Not Support WebP
Most web services that use the WebP format fall back to png or jpg images when such a browser is used because not all web browsers support the WebP format.
For all your image downloading requirements, you can use Firefox or Internet Explorer instead, and the images will be automatically saved as png or jpg files.
If you rely on Chrome, consider using the User Agent Switcher extension, which pretends to be another browser. You should receive the same delivery of png or jpg when using a user agent for a browser that doesn’t support WebP.
Summary
It’s pretty cool that Google uses the WebP image format. its unique compression systems can display images at approximately two-thirds the size of the same image rendered in The conversion of WebP files into any other image format, such as JPEG or PNG, can be handled automatically by a number of different extensions. All of the aforementioned techniques will successfully enable you to save WebP images in JPG or PNG format.
Read More:


